n Windows 8, there is no easy way to adjust the desktop icon spacing as we used to be able to do inWindows 7. There you could go to Personalize, choose Window Color and then click on Change advanced appearance settings.

Then the dialog Window Color and Appearance box above would pop up and you could adjust all kinds of settings. Now that is gone unfortunately in Windows 8. Instead, if you want to change some of these settings like Icon Spacing (Horizontal) or Icon Spacing (Vertical), you have to edit the registry!
Before doing this, make sure you backup the registry in case something goes wrong. I tried it on my machine and it works pretty well. You have to open the registry editor in Windows 8 by going to the Start Screen, right-clicking, choosing All apps and then clicking on Run.
Go ahead and type in regedit and then navigate to the following registry key:
You will see two values here: IconSpacing and IconVerticalSpacing. They are defaulted to this odd number -1125. You can adjust the horizontal spacing by changing the value of IconSpacing. The range of values is -480 to -2730. Close to -480 will be less horizontal space and close to -2750 will be more horizontalspace. Note that this is not really the space between the icons on the desktop. It’s the space of the bounding box for the desktop icon. Here’s what I mean:
As you can see above, I have change the value of IconSpacing to -2000. This means that width of the bounding box around each icon is increased, but the actual spacing between the icon plus box is very small. So if you go to a lower value like -500, the text will actually get cut off:
For some reason, the vertical spacing key works slightly differently. It doesn’t actually increase the area of the bounding box, but instead increases the actual space between the icon plus box. Here’s what I mean:
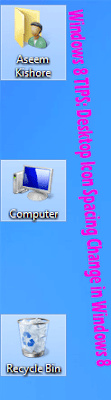
As you can see, the bounding boxes are all small, but the actual space between the icons has increased when I changed the value to -2000 for IconVerticalSpacing. You can also mess around with other values under the WindowMetrics key. For example, I changed the BorderWidth to 25 instead of -15. This makes the border of any window 25 pixels! The range of values here is 0 to 50 pixels. The negative numbers is some different type of calculation method called twips that you don’t need to worry about for this setting.
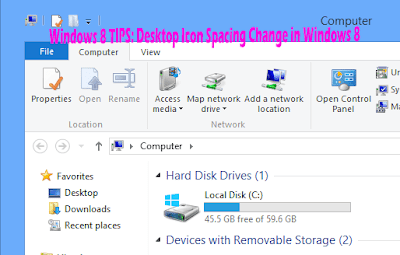
Check out my huge border in Explorer on Windows 8! Like I said, make sure you backup your system before you do this. You can tweak a lot of desktop settings here and Microsoft even has a link that tells you what each value does:
http://technet.microsoft.com/en-us/library/cc951790.aspx
Even though Windows 8 does not provide a GUI for customizing the look and feel like Windows 7 did, you can still do it yourself via the registry and a little playing around. If you have managed to customize something using these keys in the registry, post a comment and let us know. Enjoy!
"Windows 8 TIPS: Desktop Icon Spacing Change in Windows 8"
No comments:
Post a Comment
Note: Post Your Comments With Your Name Thanks!
Kindly Share this post with your friends. Please don't forget to leave your review about any game you are going to download. Leave a comment if you find any dead link i will update the post within 1-2 days.
Thanks You!